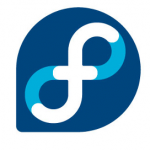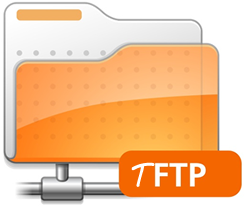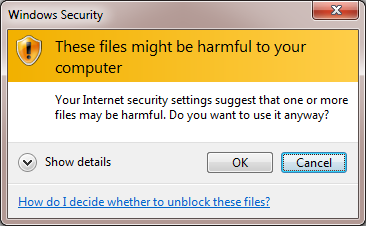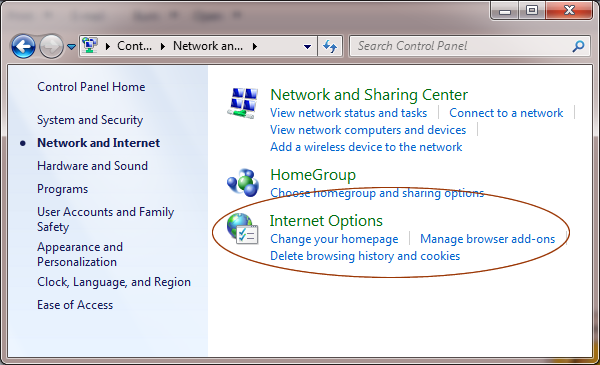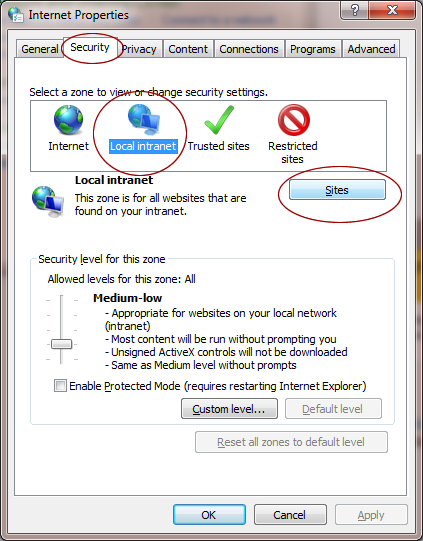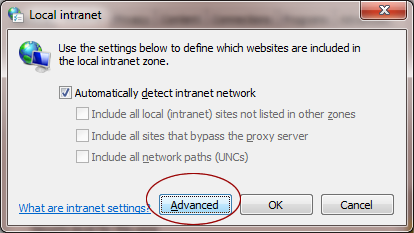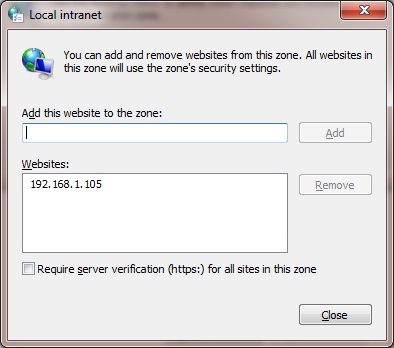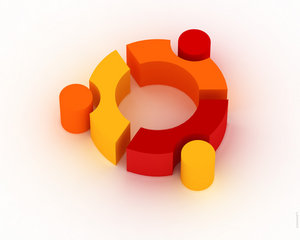I am working on a PHP application which needs to be deploy to multiple places. One of the variables is the number of CPU core. Since each server has different number of CPU cores, I need to specify the number of CPU core in my application for each server. I think there should be a smarter way to do it.
PHP is a scripting language, it has limit support on accessing the hardware level information. In short, there is no library or function to do it. Fortunately, we can do it via shell command. In the other words, the following methods are not limited to PHP, it will work in any languages, as long as your language supports running the UNIX command and catch the return.
Getting the number of CPU Cores – Linux
(Tested on Fedora, Ubuntu Linux, should work on other Linuxs because they all use the same Linux kernel.)
cat /proc/cpuinfo | grep processor | wc -l
This will return something like this:
8
Getting the number of CPU Cores – FreeBSD
sysctl -a | grep 'hw.ncpu' | cut -d ':' -f2
which will return something like this (notice the extra space before the number):
8
Now, let’s put everything together. Run the command inside your application (Here I am using PHP for example):
//Linux $cmd = "cat /proc/cpuinfo | grep processor | wc -l"; //FreeBSD $cmd = "sysctl -a | grep 'hw.ncpu' | cut -d ':' -f2"; $cpuCoreNo = intval(trim(shell_exec($cmd)));
Of course, you can make the application to detect the system automatically:
$cmd = "uname";
$OS = strtolower(trim(shell_exec($cmd)));
switch($OS){
case('linux'):
$cmd = "cat /proc/cpuinfo | grep processor | wc -l";
break;
case('freebsd'):
$cmd = "sysctl -a | grep 'hw.ncpu' | cut -d ':' -f2";
break;
default:
unset($cmd);
}
if ($cmd != ''){
$cpuCoreNo = intval(trim(shell_exec($cmd)));
}
That’s it! Happy PHPing.
–Derrick
Our sponsors: