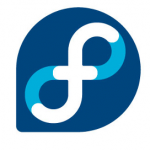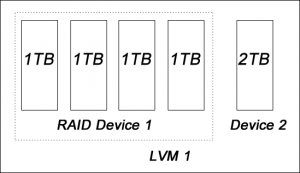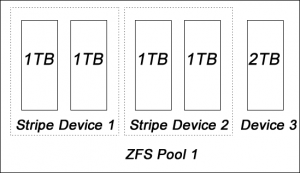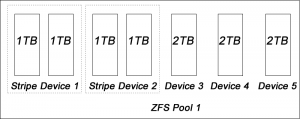If you are looking for ways to remote desktop to Linux from Windows, and you are sick of VNC, you are in the right place.
I have been looking for a solution to do something very simple. I want to remotely access the desktop of my Linux servers from Windows machine. Of course, it must be at a usable level.
I’ve tried different applications before, incluing XMing, XManager (X11 forwarding), VNC, 2X, NoMachine, ranging from open-source to commercial. Unfortunately, they offer nothing close to the Windows to Windows Remote Desktop experience.
Why XMing is bad?
XMing allows you to run a remote application (e.g., Firefox) on your desktop. It works great as long as you keep the session available. Once you close your session, there is no way to go back to the previous session. For example, suppose I am browsing a website using the Firefox on the remote server via XMing. If I decide to close the XMing (without closing the browser), there is no way for me to go back to the page I left off later. Of course, in reality, it doesn’t make too much sense to use a Firefox on a remote server. I was referring to some software that takes days to run, such as R, Matlab etc.
By the way, it is an application level, meaning that it does not work with the desktop level.
Why VNC is bad?
VNC is nearly perfect. It offers something similar to Windows Remote Desktop, i.e., I can access to the desktop level. If I work on something, I can get my previous session back even my session is closed. There are only two disadvantages: Slow, and not for multiple users.
VNC uses a stone-age protocol to delivery the remote desktop experience: Screen capture. When there is a change on the remote server, it takes a screen shot and send it to the client. You can imagine how slow it will be over the Internet. Although they released a better algorithm, which works directly at the graphic card level, i.e., only send the modified area to the client instead of everything. However the new protocol is still far from usable. The Microsoft Remote Desktop just blows VNC far far away.
Another thing I don’t like VNC is that it is at the machine/server level, not the user level. VNC uses its own user authorization. When you set up a VNC service, you define your own password. That’s it. In the other words, if I open a desktop on the server as derrick. Everybody will be able to see my desktop content via VNC as long as they enter the correct password. Unless I go to the server physically and switch to a different user, otherwise there is no way to protect the content of my desktop.
The good thing about VNC is that it is cross-platform. It works on OS X, Windows, Linux etc. Wait a minute. Java is cross-platform too. Do you want to use it?
Why XManager is bad?
XManager is better than VNC. It uses some special protocol such that the speed is not an issue. However, it is suffered in the session problem like XMing. If I remote desktop to the server using XManager, and I close my session later, there is no way for me to go back to my previous sessions. In the other words, I will lose all opened applications and contents.
And no, the session is still running silently on the server. They are just orphans. XManager doesn’t allow you to connect to the old session when you try to establish a new connection.
Solution: xrdp
I am so happy that I finally found something useful and usable. That’s xrdp. Here is a step-by-step tutorial on how to install it on Fedora/CentOS Linux. The instruction will be similar to Debian/Ubuntu Linux. The set up time should take no more than 5 minutes.
#Install xrdp sudo yum install -y xrdp
If your Linux is too old, or your default repository does not have xrdp available, you may want to run the following:
#Don't forget to use the right (i686 or x86_64) architecture. sudo rpm -Uvh http://dl.fedoraproject.org/pub/epel/6/x86_64/epel-release-6-8.noarch.rpm sudo rpm -Uvh http://rpms.famillecollet.com/enterprise/remi-release-6.rpm sudo yum update -y sudo yum install -y xrdp
Next, we want to start the xrdp service
sudo /etc/rc.d/init.d/xrdp start
You may want to enable this service during the boot up:
sudo chkconfig xrdp on
Don’t forget to open the port 3389 in your firewall:
sudo nano /etc/sysconfig/iptables -A INPUT -m state --state NEW -m tcp -p tcp --dport 3389 -j ACCEPT
Don’t forget to restart the firewall:
sudo service iptables stop sudo service iptables start
Now, run the remote desktop on Windows, and enter the IP address of the server to see what happen.
–Derrick
Our sponsors: