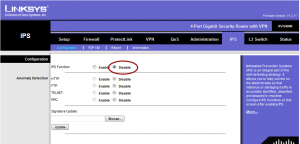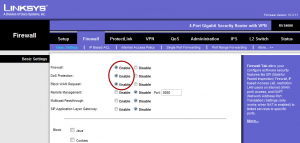Let’s put the nginx, Tornado and Apache and see who is the winner.
What to test:
A simple Hello World webpage.
How:
ab -n 10000 -c 300 http://myserver.ip
Test Environment:
OS: Ubuntu 9.10 (32-bit) / Linux 2.6.31
CPU: Pentium Celeron M 1.5 GHz
Ram: 512 MB
Apache: 2.2.12
PHP: 5.2.10
Python: 2.6
Tornado: 0.2
nginx: 0.6.13
Result:
Apache
Server Software: Apache/2.2.12
Server Port: 80
Document Path: /
Document Length: 13 bytes
Concurrency Level: 300
Time taken for tests: 5.295 seconds
Complete requests: 10000
Failed requests: 0
Write errors: 0
Total transferred: 2863146 bytes
HTML transferred: 130143 bytes
Requests per second: 1888.58 [#/sec] (mean)
Time per request: 158.850 [ms] (mean)
Time per request: 0.529 [ms] (mean, across all concurrent requests)
Transfer rate: 528.05 [Kbytes/sec] received
Connection Times (ms)
min mean[+/-sd] median max
Connect: 0 8 151.0 0 3028
Processing: 0 122 602.0 48 5289
Waiting: 0 122 600.8 48 5284
Total: 10 130 622.1 49 5292
Percentage of the requests served within a certain time (ms)
50% 49
66% 50
75% 50
80% 51
90% 53
95% 63
98% 68
99% 5271
100% 5292 (longest request)
nginx
Server Software: nginx/0.6.13
Server Port: 8000
Document Path: /
Document Length: 13 bytes
Concurrency Level: 300
Time taken for tests: 3.172 seconds
Complete requests: 10000
Failed requests: 0
Write errors: 0
Total transferred: 2230000 bytes
HTML transferred: 130000 bytes
Requests per second: 3152.12 [#/sec] (mean)
Time per request: 95.174 [ms] (mean)
Time per request: 0.317 [ms] (mean, across all concurrent requests)
Transfer rate: 686.45 [Kbytes/sec] received
Connection Times (ms)
min mean[+/-sd] median max
Connect: 0 2 68.3 0 3057
Processing: 0 70 359.1 27 3164
Waiting: 0 70 359.1 26 3164
Total: 10 72 365.6 27 3169
Percentage of the requests served within a certain time (ms)
50% 27
66% 27
75% 27
80% 27
90% 28
95% 29
98% 32
99% 3157
100% 3169 (longest request)
Tornado Web:
Server Software: TornadoServer/0.1
Server Port: 8888
Document Path: /
Document Length: 12 bytes
Concurrency Level: 300
Time taken for tests: 5.109 seconds
Complete requests: 10000
Failed requests: 0
Write errors: 0
Total transferred: 1680000 bytes
HTML transferred: 120000 bytes
Requests per second: 1957.33 [#/sec] (mean)
Time per request: 153.270 [ms] (mean)
Time per request: 0.511 [ms] (mean, across all concurrent requests)
Transfer rate: 321.12 [Kbytes/sec] received
Connection Times (ms)
min mean[+/-sd] median max
Connect: 0 32 309.3 0 3035
Processing: 33 103 28.5 103 375
Waiting: 33 102 28.5 103 375
Total: 36 135 311.3 103 3154
Percentage of the requests served within a certain time (ms)
50% 103
66% 105
75% 108
80% 112
90% 116
95% 126
98% 313
99% 3121
100% 3154 (longest request)
What do these numbers mean?
In a given time, if nginx and Tornado Web can handle 1.66 and 1.036 times more requests than Apache, respectively! In the other words, the server is more efficient and it can use the saved resource to do something else!
–Derrick
Our sponsors: